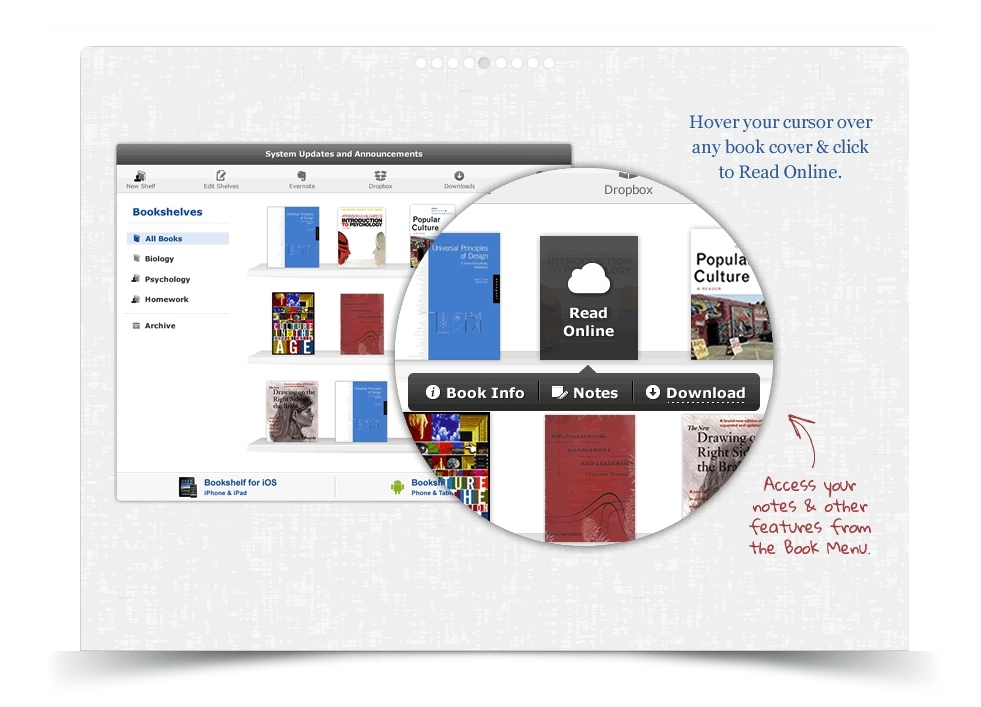Customer Support
- Call (800) 547-6747 between the hours of 8:30am and 5:30pm Central (CST).
- Email our support team
Our eBooks work best with the following browsers:
Chrome 30/31 | Safari 5/6/7 |
Firefox 25/26 | Internet Explorer 9/10
Getting Started
- Which web browsers can I use to read books online?
- Which mobile devices are supported?
Which web browsers can I use to read books online?
Our eBooks work best in the following browsers: Safari 5 or 6(offline mode available), FIrefox 19 or 20, Google Chrome 25 or 26(offline mode available) and Internet Exploer 9 or 10.
Which mobile devices are supported?
Apple devices: iPhone 4+ and iPad/iPad mini. Android devices: Any mobile device with at least Android 4.0(Ice Cream Sandwich) installed.
Your Bookshelf
- What can I do from my bookshelf?
- How do I launch my book?
- How do I download a book to my desktop or laptop computer?
- Where is my offline bookshelf?
What can I do from my bookshelf?
On entry to your bookshelf, the All Books shelf is selected by default, displaying all of your purchased books. From there you can:
- Launch your books
- View the Book Information
- See your Notes
- Download Books
- Create and Edit Shelves
- Move your books between shelves
- Access your Evernote and Dropbox accounts from the Bookshelf
- Access iTunes and Google Play stores for mobile downloads
How do I launch my book?
All of our books are stored in the Cloud, so you don't have to download them to read. To launch a book, make sure you are logged into your account. From your bookshelf, find the book you would like to read. Then move your mouse over the cover thumbnail and click Read Online.
How do I download a book to my desktop or laptop computer?
You can read your book offline, without an Internet connection, by downloading it to your desktop or laptop computer as long as it has access to either the Chrome or Safari browser. For instructions on how to download your book on your mobile device, please go to the Mobile Support Section. To download your book(s) onto your desktop/laptop, you will need to use either the Chrome or Safari browser. If you would like to download the most recent version of either of these browsers, you can follow the links below:
Chrome: https://www.google.com/intl/en/chrome/browser
Safari: http://support.apple.com/kb/dl1531 (Windows)
Please note download is controlled by DRM. For assistance or to reset your download, please call Customer Support.
Where is my offline bookshelf?
Your offline bookshelf can be accessed via a desktop shortcut or the browser bookmark you created when you downloaded the bookshelf for the first time. You can always access your Offline Bookshelf from the Downloads drop down menu in your online Bookshelf. You must be in the same browser the original download occurred in.
Google Chrome: your offline Bookshelf is always available in Google Chrome Apps tab
Safari: your offline Bookshelf is available in your browser's bookmarks if you have bookmarked it.
Your eBook
- How do I search?
- Can I narrow down my search further?
- How do I add a note?
- Can I export my notes?
- How do I highlight text?
- How do I copy text?
How do I search?
Your book features a sophisticated search feature allowing you to search across all the book's text, illustrations, additional resources, and even your own notes, highlights, and bookmarks. You can start a search in two ways:
Option #1
- Click within the Search textfield in you book's toolbar.
- Begin typing the search term.
- Press Enter on your keyboard to start searching.
- The system will return a list of results (if any) for the search text.
Option #2
- From inside your book, click on the text anywhere on the page.
- Click on the Search button in the Action Menu pop-up.
- The system will return a list of results (if any) for the searched text.
You can filter the search results by Your Book or by Your Notes - you will see how many results are in each category. You can even filter further by table of contents, type of content, or type/color of the note. When you click on the Go to Page link or on a search result, you'll be taken to the book page containing that result, with search text highlighted.
Can I narrow down my search further?
You can filter the search results by table of contents, type of content, or type/color of the note. The system will display a filter trail - you can remove any number of filters to adjust your search settings.
How do I add a note?
To create a note, click on the text to make the Action Menu appear, and click on Add Note.
- When the Add Note pop-up appears, click inside the text field and begin typing the text of your note.
- Choose a color to associate with your note.
- Click on Save to save your note.
Notes that are added will be displayed in the margin of the page by a yellow note icon. The number displayed within the icon indicates the total number of notes added to that paragraph.
Note: You can view all your notes in the Notes Manager accessed from the toolbar.
Can I export my notes?
You can export notes into either Word/RTF or PDF format:
- Open Notes by clicking on the Notes button in your book's toolbar.
- You will see Export button in the Notes pop-up window.
- Click on it, then select the notes you would like to export.
- Choose the export format.
- Click Export to complete the exporting process.
Notes that are added will be displayed in the margin of the page by a yellow note icon. The number displayed within the icon indicates the total number of notes added to that paragraph.
Note: You can view all your notes in the Notes Manager accessed from the toolbar.
How do I highlight text?
To create a highlight, select the text you want to highlight. The Action Menu will appear, and you can click on Highlight. You can edit an existing highlight by clicking on Change Color and then selecting the radio button of the desired color to change color (Color) or to delete (Delete). To save changes, click Save. Note: you can view all your highlights in the Notes Manager accessed from the toolbar.
How do I copy text?
To copy text, select the text you want to copy. The Action Menu will appear, and you can click on Copy. A pop-up will appear indicating how much more text you are allowed to copy according to the books' permissions set by the publisher. Note: You can view your copy percentage and other related DRM information at any time by clicking the Settings icon in the toolbar and then selecting Book information from the drop down menu.
Your Mobile Device
- Where can I download the app?
- What can I do in the mobile Bookshelf?
- How do I download books in my mobile app?
- How do I Check In a download on my iPad app?
- How can I show or hide books on my bookshelf?
- What is the Offline Bookshelf?
- What can I do in my mobile book?
- Which devices are supported?
Where can I download the app?
If you are using an iPhone/iPad device, you can download the MBS Direct Digital app from the Apple App Store. Simply sear for "MBS Direct Digital" and you will find it in your list of results. If you are using an Android device you can dowload the Android MBS Direct Digital app from the Google Play Store. Simply search for "MBS Direct Digital" and you will find it in your list of results.
What can I do in the mobile Bookshelf?
Upon login, you'll be taken to your Bookshelf. By default, the Online bookshelf is selected, displaying all of your purchased books. From there, you can:
- Open your books
- Download books
- Show or hide books
- Switch between Online or Offline bookshelves to read books with or without an Internet connection
How do I download books in my mobile app?
You can only download on Tablet devices in the mobile app; this means that download is not available for the iPhone/iPod and Android smartphones. To download a book:
- Switch the view on your tablet device to "List" view
- Locate the book you would like to download
- Select the download button
- When the download is complete you will be prompted to visit your Offline Bookshelf
- Clicking on the Offline Bookshelf will direct you to your download titles.
Please note that books can only be downloaded to one device at a time. For information on checking in your book so you can download it to a different device, see. For assistance please call Customer Support at: 1.800.547.6747
How do I Check In a download on my iPad app?
In order to read a book you have downloaded on a different device, you must first CheckIn the book from the Original Downloaded Location. To do so, follow these steps:
- Go to your online bookshelf
- Switch the view on your tablet device to "List" view
- Locate the book you would like to check in
- Select the Check In button
- You will receive a Check In Complete message
- Your book has been checked in and you now can download it on another device
Note: Check in is only available on the iPad at this time. Support for Android check in will be coming soon.
For assistance or to reset your download, please call Customer Support at: 1.800.547.6747
How can I show or hide books on my bookshelf?
You can hide books that you no longer want to see on your shelf. First tap on the Edit button, then tap the Hide icon next to the book you want to hide. If you want to show that book again, simply go back to Edit and tap on the Show button.
What is the Offline Bookshelf?
The Offline Bookshelf shows the list of books that you have downloaded to read offline (without an Internet connection). Once you have downloaded a book, you can go to the Offline Bookshelf to read the book without needing the Internet.
What can I do in my mobile book?
Reading on your device, you can use all the same features found in your Browser reader. Each time you open a book on your device, the system will sync the book between your Mobile app and the online browser version. THis includes your last location, notes, highlights, and bookmarks. Each time you create a note, highlight, or bookmark using your mobile device, the application will sync the book copy so that you always have most up-to-date book and notes on the go.
Which devices are supported?
Our Platform can be used on multiple devices and operating systems.
Desktop:
- Any computer running Windows 7/8 or Apple Mac OS X 10.7 Lion/OS X 10.8 Mountain Lion
Mobile:
- Android Smartphones/Tablets running Android 4.0 Ice Cream Sandwich/Jellybean
- iPhone/iPad running iOS 6.X
Troubleshooting
- Enable cookies on your browser.
- Clear browser cache.
- Direct Digital Pop-Ups.
- How do I download the same book to different places?
- Problem with cookies on Safari.
Enable cookies on your browser.
To access your eBooks, you will need to enable cookies for the bookshelf. To do this, follow the steps below. After you compelte this one time, you will be able to view your virtual bookshelf.
IE9:
- Click the "Set Up" button which is the gears button on the top right of your browser.
- Click "Internet Options" from the drop down.
- Select the privacy tab.
- Click on "Sites"
- In the "Address of the website" type Xplana.com
- Click "Allow"
- Click OK to close the "Privacy" window and the "Internet Options" window.
- Log into your virtual bookstore account and access your "Digital Content"
IE10:
- Click the "Tools" drop down
- From the drop down menu select "Internet Options".
- Select the privacy tab.
- Click on "Sites"
- In the "Address of the website" type Xplana.com
- Click "Allow"
- Click OK to close the "Privacy" window and the "Internet Options" window.
- Log into your virtual bookstore account and access your "Digital Content"
Google Chrome: When attempting to access your bookshelf in Chrome you may experience a message that says "Loading Bookshelf" but the bookshelf never loads. Please take the following steps to resolve this problem:
- Click the Customize icon located at the top right of your chrome browser.
- From the drop down menu select "Settings"
- Choose to show Advanced Settings...
- Under Privacy select "Content Settings..."
- Choose the "Allow local data to be set" cookies option.
- Click Done
- Log into your virtual bookstore account and access your "Digital COntent".
Firefox: When attempting to access your bookshelf in Firefox you may experience a message that says "Loading bookshelf" but the bookshelf never loads. Please take the following steps to resolve this problem:
- Click "Tools"
- Click "Options" from the "Tools" drop down.
- Select the "Privacy" tab.
- Under the "History" section click the "Firefox will:" drop down.
- Select "Use custom setting for history".
- Check "Accept third-party cookies".
- Click OK
- Log into your virtual bookstore account and access your "Digital Content"
Safari: When attempting to access your bookshelf in Safari 5/6 you may experience a message that says "Loading Bookshelf" but the bookshelf never loads. Plese take the following steps to resolve this problem.
- Click the gear at the top right to view settings.
- Click "Preferences" from the settings drop down.
- Select the "Privacy" tab.
- Under the "Block Cookies" section select "Never".
- Click the "X" to close the privacy overlay.
- Select "Digital Content".
- With the bookshelf cookies loaded, now tuen the cookies off again. Click the gear at the top right to view settings.
- Click "Preferences" from the settings drop down menu.
- Select the "Privacy" tab
- Under the "Block Cookies" section select "From third party and advertisers".
Clear browser cache.
About cache, cookies and history
Each time you access a file throught your web browser, the browser caches or stores it. By caching the files, the browser doesn't have to retrieve files, such as images, from the remote web site each time you click Back or FOrward. You should periodically clear the cache to allow your browser to function more efficiently.
A cookie is a file created by a web browser, at the request of a web site, that is stored on a computer. THese files typically store user-specific information such as selections in a form, shopping cart contents, or authentication data. Browsers will normally clear cookies that reach a certain age, but clearing them manually may solve problems with web sites or your browser.
A browser's history is a log of sites that you bisit. When you click a browser's Back button , you are moving back one entry in the history log. Browsers will normally clear history at regular intervals, but you may want to clear it manually for privacy reasons.
Internet Explorer 9 and above:
- Click the gear at the top right to view settings.
- Click "Safety" from the settings drop down.
- Select "Delete Browsing History..."
- In the Delete Browsing History... deselect Preserve Favorites website data, and select Temporary Internet files, cookies and History.
- Click Delete
Firefox for Windows:
- Click "Tools".
- Select "Clear Recent History..." from the Tools drop down.
- From the Time range to clear: drop down menu, slect the desired range; to clear your entire cache select "Everything".
- Click the down arrow next to "Details" to choose what history elements to clear (e.g., check Cookies to Clear Cookies).
- Click Clear Now.
Chrome:
Click the Customize icon located at the top right of your chrome browser.
- From the drop down menu select "History".
- Choose "Clear browsing data".
- Select the items you want to clear (e.g., Clear browsing history, Clear download history, Empty the cache, delete Cookies and other site and plug-in data). You can choose the period of time for which you want to clear cached information from teh Obliterate the following items from: drop down menu. To clear your entire cache, select the beginning of time.
- Click "Clear browsing data".
Safari:
- Click "Edit".
- From the drop down select "Reset Safari..."
- From the menu, select the items you want to reset, and then click Reset. As of Safari 5.1, Remove all website data covers both cookies and cache.
Mobile Safari for iOS (iPhone, iPod tough, iPad):
To clear cach and cookies:
- From the home screen, tap Settings and then tap Safari.
- At the bottom of Safari's settings screen, tap the buttons for Clear Cookies and Clear Cache. To confirm, tap Clear Cookies or Clear Cache again.
To clear history:
- From the home screen, tap Safari.
- At the bottom of the screen, tap the Bookmarks icon.
- In the lower left, tap clear.
- Tap Clear History.
Android:
To clear cache, cookies or history:
- Start your browser.
- Tap Menu, and then tap "More".
- Select Settings.
- Under "Privacy Settings", select Clear Cache, Clear History or CLear all cookie data as appropriate, and then tap OK to accept (or Cancel to cancel) the deletion.
Direct Digital Pop-Ups.
If you experience any issues with printing or exporting notes/highlights then you may need to add an expetion to your browser's Pop-up Blocker. To add an exception, follow the steps below.
Firefox:
- Click "Tools".
- Click "Options" from the "Tools" drop down.
- Select the "Content" tab.
- Select Exceptions for Block pop-up windows.
- Add your bookstore URL to the Allowed Sites - Pop-ups.
- Close all options and reload the page. Pop-ups are now allowed for your school's bookstore.
Chrome:
- Click the Customize icon located at the top right of your chrome browser.
- From the drop down menu slect "Settings".
- Click "Show Advanced Settings".
- Click "Manage Exceptions" under Pop-ups.
- Add your Virtual Bookstore URL to the Pop-ups.
- Click "Done" and reload the page. Pop-ups are now allowed for your school's bookstore.
Safari:
- Click on the Safari Settings.
- From the drop down menu choose "Preferences".
- Select the "Security" tab.
- Uncheck "Block pop-up windows".
- Close all options and reload the page. Pop-ups are now allowed for your school's bookstore.
IE:
- Click "Tools".
- Click "Pop-up Blocker" from the "Tools" drop down.
- Select the "Pop-up Blocker Settings".
- Add your bookstore URL to the list of exceptions.
- Click "Close" and reload the page. Pop-ups are now allowed for your school's bookstore.
How do I download the same book to different places?
You may have your book downloaded on only one device at a time. To download a book to a different location, you will need to check in the downloaded title. Please see:
How do I download a book to a different device?
How do I Check In a download on my iPad?
If you need help with download, please call MBS support line at:
Problem with cookies on Safari.
A: There is a known bug for Safari 5.1.4 and up (currently at 5.1.7). It has to do with the way Safari handles cookies. To correct the problem, follow the steps below:
- In Safari, go to Settings -› Preferences -› Privacy.
- Temporarily set Block Cookies to "Never", and then close the settings window.
- Browse the bookstore and launch the Bookshelf, verify that it is working correctly.
- Revert the cookie setting to the original value. Go to Settings->Preferences->Privacy, set Block Cookies to "From third parties and advertisers".